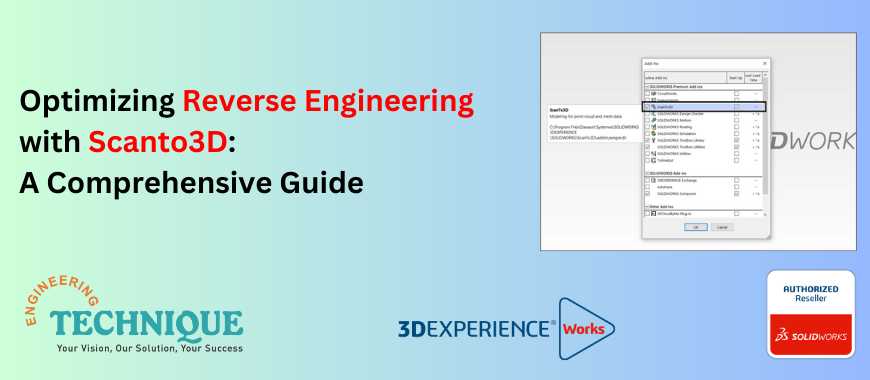
Scanto3D, a plugin accessible in SOLIDWORKS Professional and SOLIDWORKS Premium, proves highly advantageous for those seeking to scan existing components to acquire mesh data for improved 3D model development. Employed across diverse sectors including consumer products, machine design, and medical design, Scanto3D facilitates the swift and effortless creation of organically shaped objects, serving as an asset for both reference and visualization purposes.
Activating Scanto3D: A Guide to Getting Started
To enable Scanto3D, navigate to Tools > Add-ins or simply click the dropdown arrow adjacent to the System Options gear icon.
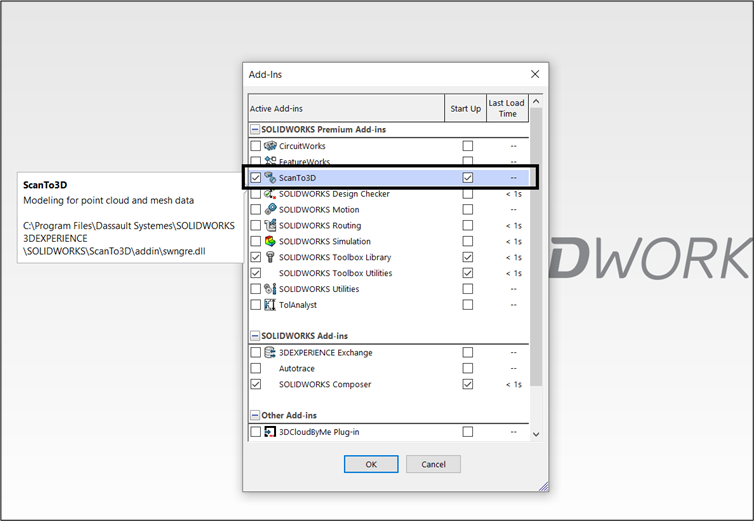
Accessing Scan Data
Opening scan data is as straightforward as opening any typical file in SOLIDWORKS. Navigate to File > Open and make sure you have one of the following file formats:
• Mesh Files (*.3ds; *.obj; *.stl; *.wrl; *.ply; *.ply2)
• PointCloud Files (*.xyz; *.txt; *.asc; *.vda; *.igs; *.ibl)
How to Use Scanto3D
To utilize Scanto3D, access the file containing the scanned body you intend to manipulate. Depending on the body's size and scanning method, isolating specific areas for focus might be beneficial. To achieve this, choose the desired portion of the body and activate the Mesh Prep Wizard.
Mesh Prep Wizard
Within the Mesh Prep Wizard, you'll find tools designed to modify the original mesh data, enabling you to relocate it and eliminate unnecessary data points. Additionally, you can fine-tune the mesh data through global and local settings for Simplification and Smoothness.
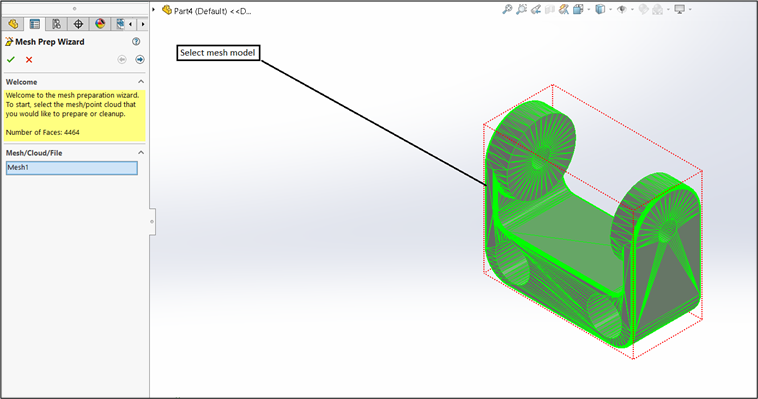
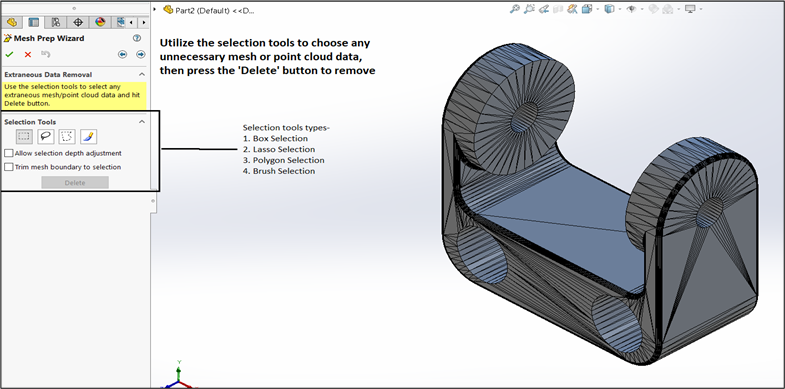
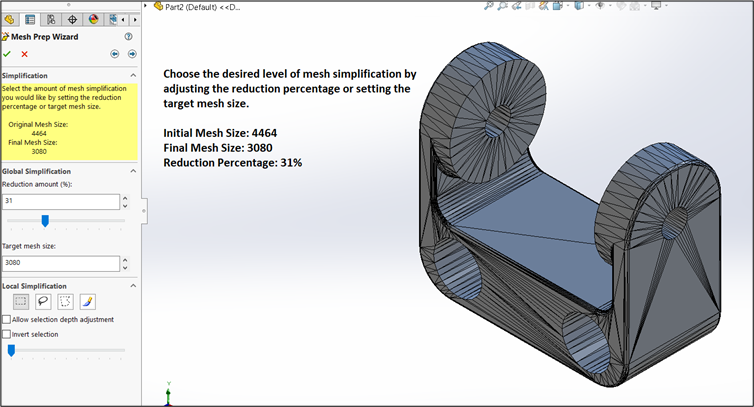
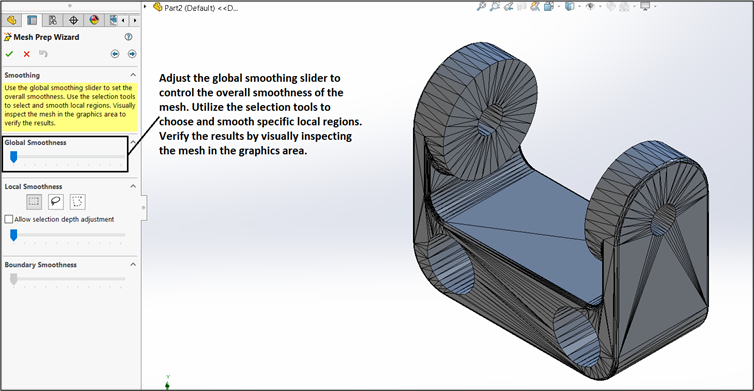
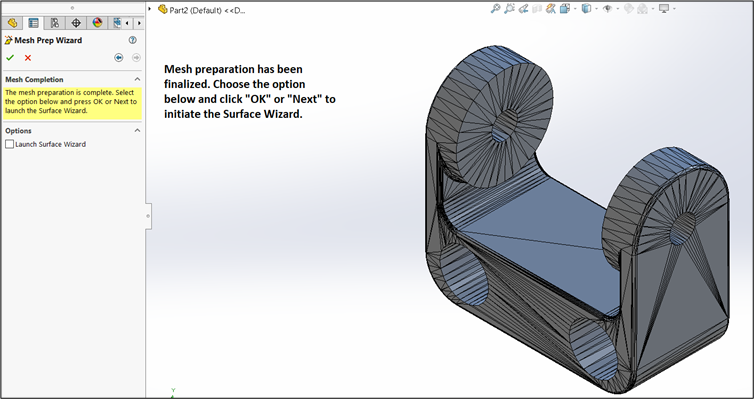
Surface Wizard
The Surface Wizard becomes accessible once you finish using the Mesh Prep Wizard. Within the Surface Wizard, you'll encounter two creation options: Automatic and Guided.
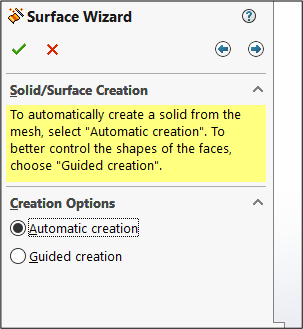
The automatic creation feature employs a one-step procedure to generate a solid model directly from the mesh. This option is particularly well-suited for anatomical and organic shapes. Within the Automatic Surface Creation interface, depicted below, you can specify the desired surface intricacies and fine-tune feature lines. Additionally, you can delete existing feature lines, generate new ones, and refine feature lines for smoother contours.
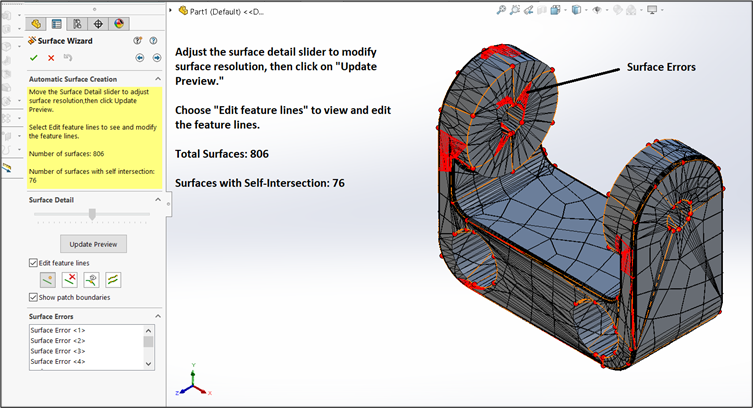
After completion, you'll receive a confirmation dialog box indicating the creation of the Surface Body along with the total number of faces it comprises.
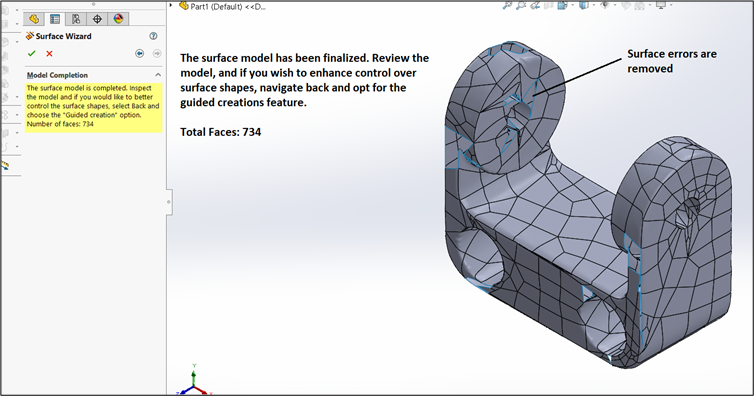
Guided creation employs a multi-step approach for surface generation, which proves beneficial for analytical surfaces or when precise control over the surfaces is desired. This option provides additional functionalities compared to Automatic creation, such as the capability to split the body, particularly useful for scenarios like Molds. Additionally, Guided creation facilitates surface painting, enabling finer details in the final model.
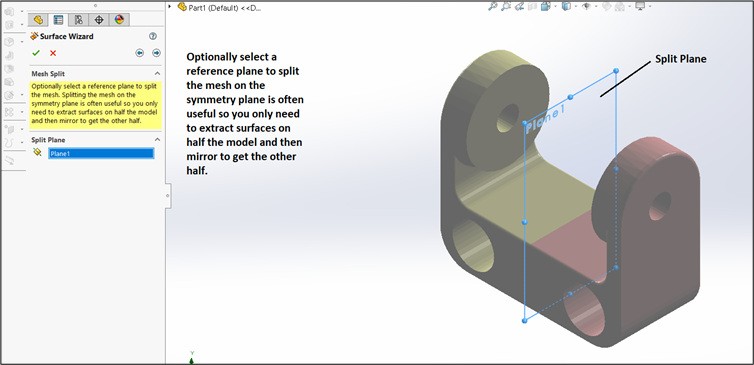
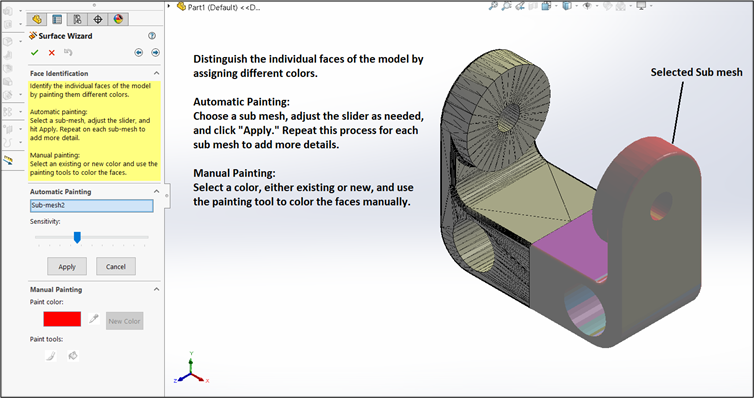
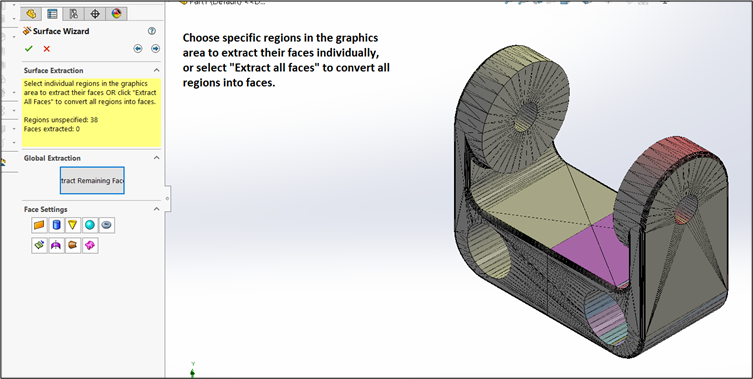
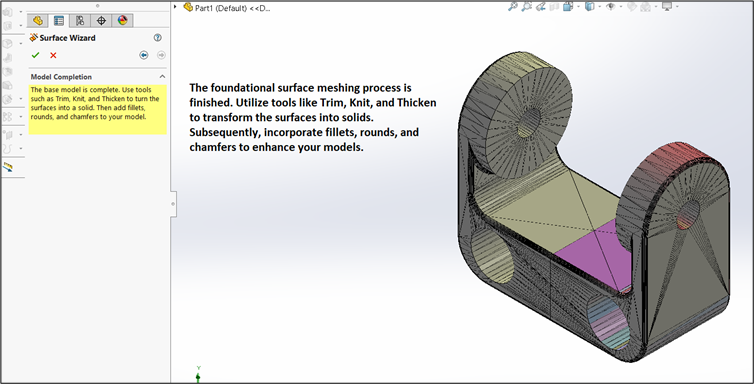
Curve Wizard
Another useful feature within Scanto3D is the Curve Wizard, designed to assist in generating profile curves for subsequent Loft feature creation. To control the location and characteristics of the curves, the Curve Wizard incorporates options for Sections, Section Plane parameters, and Creation Parameters.
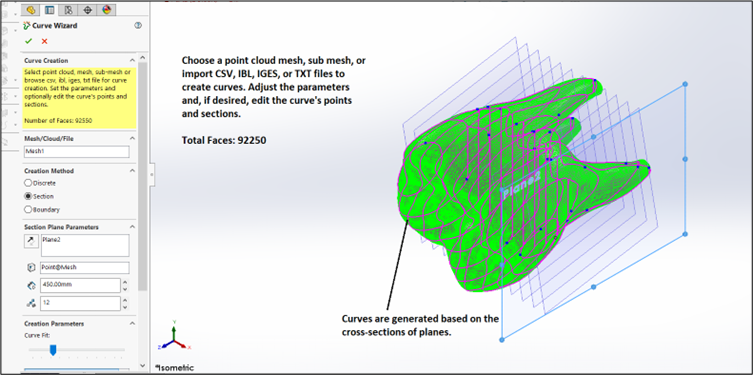
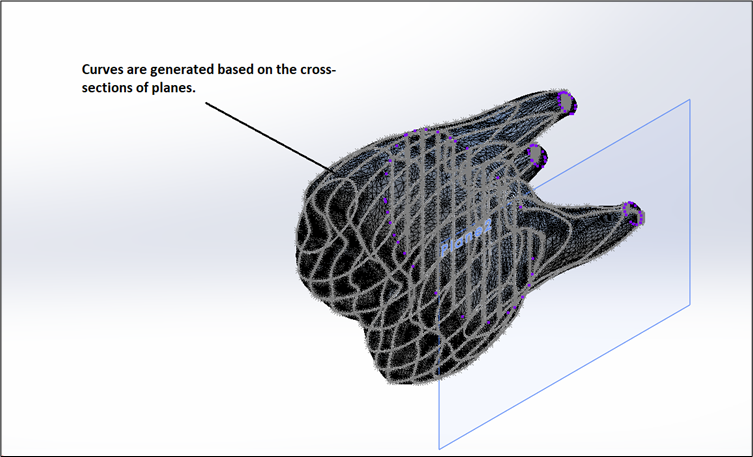
Conclusion:
In conclusion, Scanto3D in SOLIDWORKS facilitates reverse engineering, offering streamlined mesh data acquisition and precise surface creation for innovative 3D models.
For further assistance, please contact Engineering Technique – an Authorized Reseller of SOLIDWORKS Software & 3DEXPERIENCE Works Cloud CAD in Ahmedabad, Vadodara, Surat, and all over Gujarat.
Author: Akshay Shelar – Customer Success Engineer
