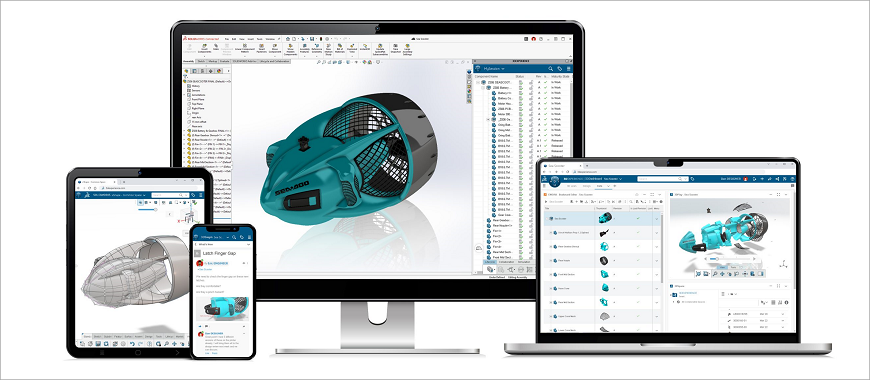
Introduction:
In the world of 3D design, SOLIDWORKS has long been a stalwart for creating innovative designs. Now, with the integration of the 3DEXPERIENCE platform, there's an opportunity to elevate your design process even further. In this guide, we'll explore how to migrate your trusted SOLIDWORKS templates to the 3DEXPERIENCE environment, ensuring a smooth transition and improved collaborative capabilities.
Step 1: Prepare Your Template
Step 2: Transition to 3DEXPERIENCE
Open the template file in SOLIDWORKS.
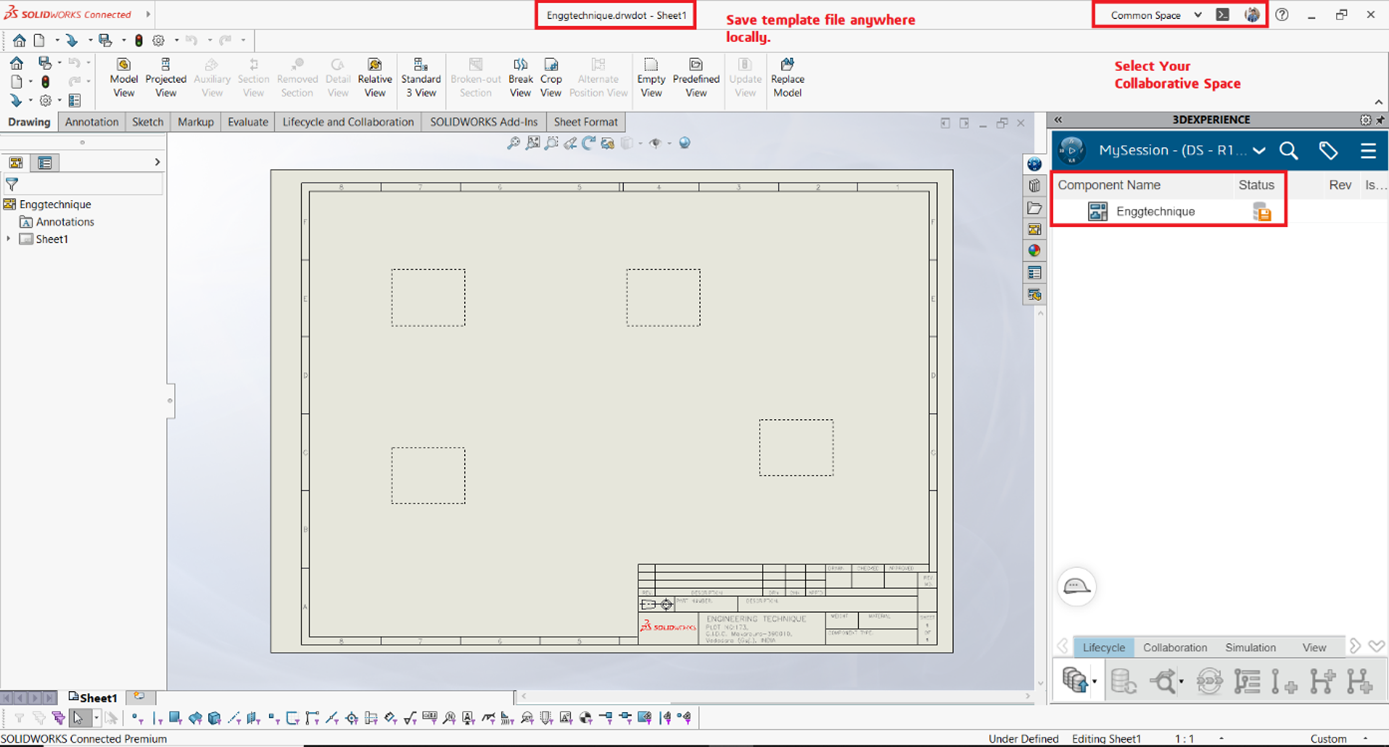
Take note of the Collaborative Space mentioned at the top of the MySession Window. This is where your template will be stored on the cloud, accessible only by the collaborative space members.
Step 3: Saving the Template to 3DEXPERIENCE.
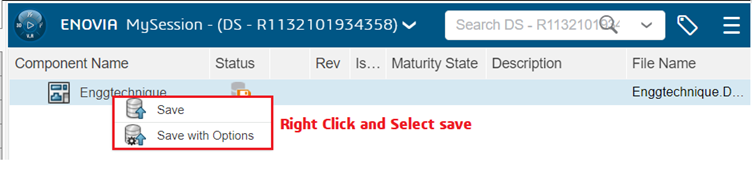
Right-click the template file's name in the 3DEXPERIENCE MySession Window.
Choose "Save with Options" to initiate the "Create Template" window.
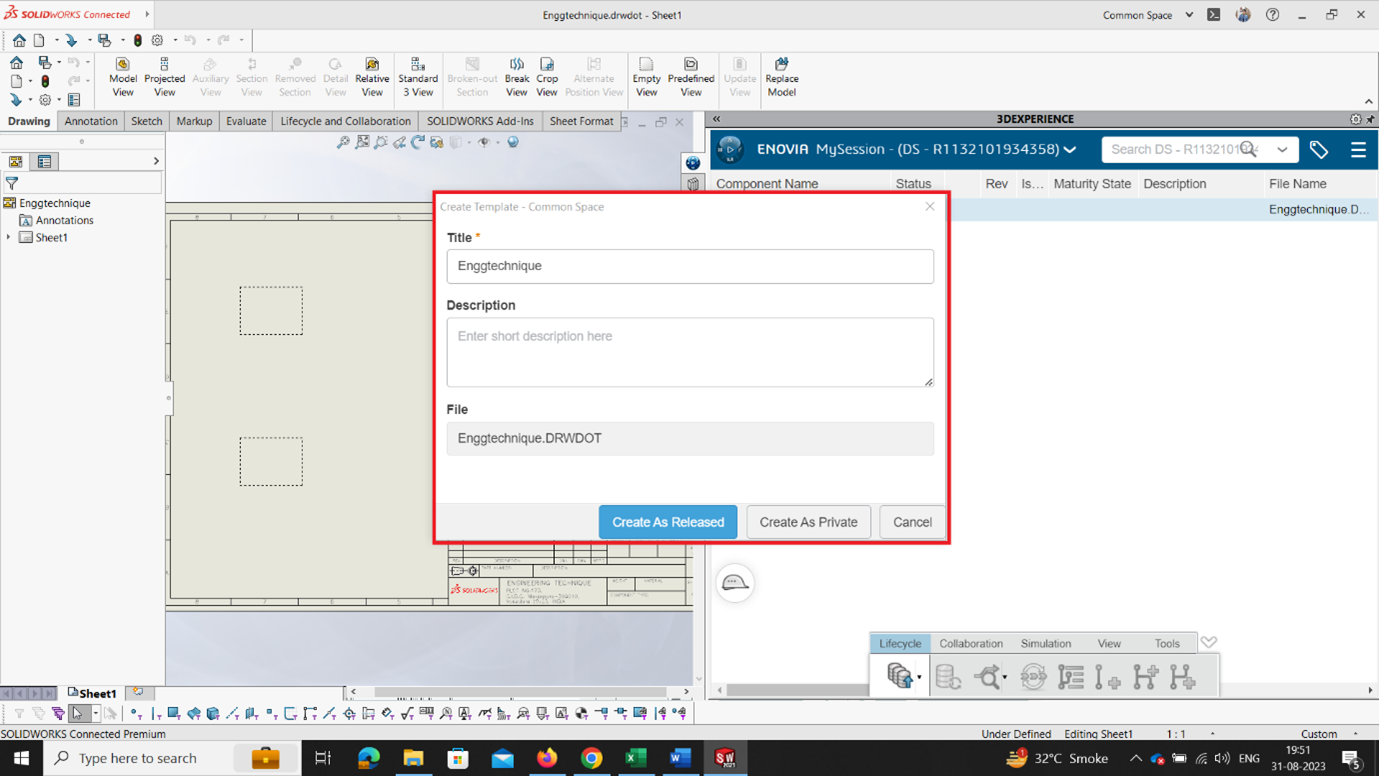
Select either "Create as Released" or "Create as Private." The former makes the template available to all collaborative space members, while the latter restricts visibility to the file owner.
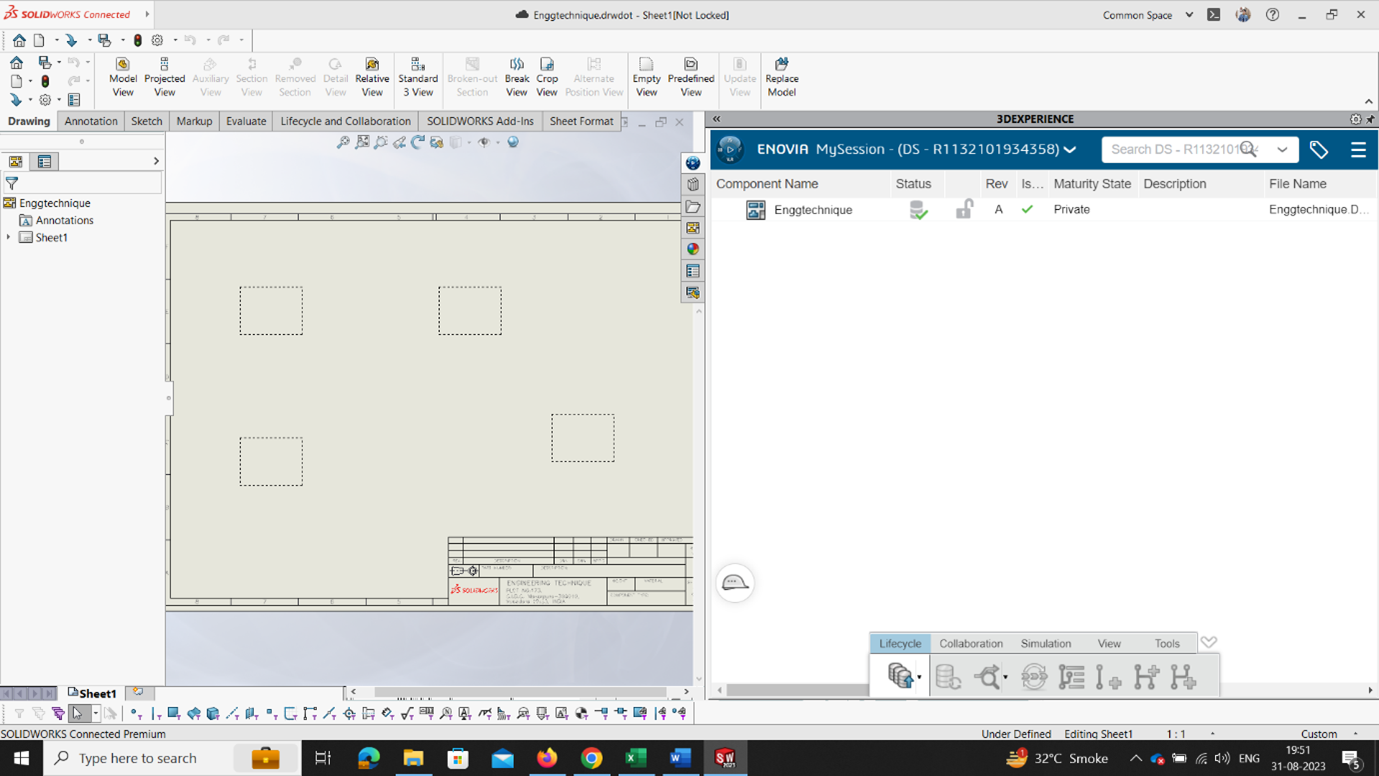
Upon successful save, the template file resides on the cloud and can be shared within the 3DEXPERIENCE Platform.
Step 1: Accessing Templates
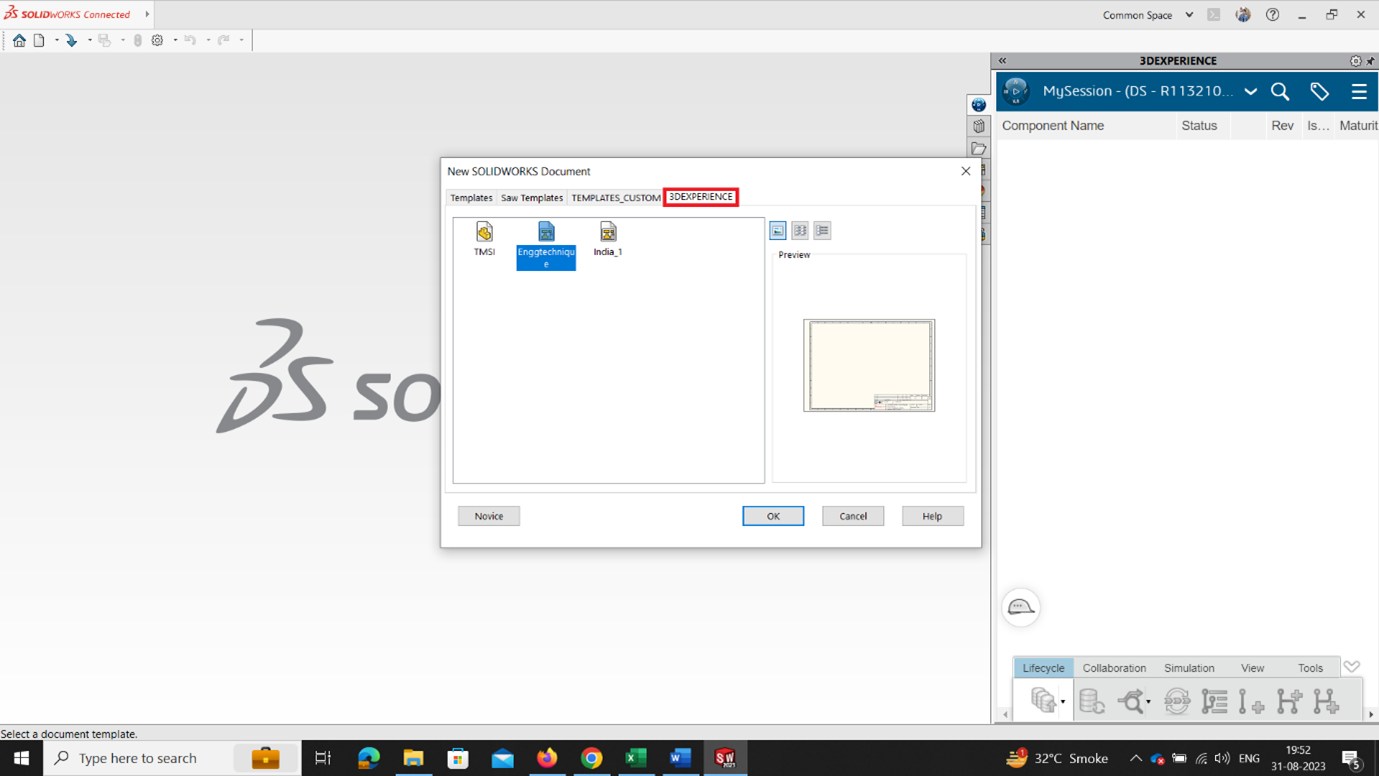
Connect to your 3DEXPERIENCE Platform and launch SOLIDWORKS.
Go to File > New. Toggle to "Advanced" view to see multiple tabs of templates.
Choose the desired template from the 3DEXPERIENCE tab and click OK.
Step 2: Benefit from Cloud Efficiency
Notice that a dedicated 3DEXPERIENCE tab has been created. These templates are automatically downloaded from the cloud as SOLIDWORKS launches.
Behind the scenes, while SOLIDWORKS connects to the 3DEXPERIENCE Platform, a local copy of template files is saved to a specific reference location.
Conclusion: Embrace Seamless Design Collaboration
Migrating your SOLIDWORKS templates to the 3DEXPERIENCE platform opens doors to enhanced collaboration and streamlined workflows. By following these steps, you'll seamlessly transition your templates to the cloud, making them accessible to your team. This integration empowers you to continue designing with the familiarity of SOLIDWORKS while leveraging the power of the 3DEXPERIENCE environment.
Author: Ashutoshsingh Rajput, Design Expert – 3DEXPERIENCE
