
Problem: - In single project, Multiple panels and separate BOMs for each book are required.
Summary: - In Automation industries required various types of customized reports. So, in this article I am going to examine the requirement of the customer related to customized reports and would give possible solution to tackle this problem.
Solution: - To begin with, I acknowledged that our project is completed, and single and multi-line schematics have been documented in SOLIDWORKS Electrical. Now within project, all the components have been assigned to manufacturer’s part and we would like to create a BOM table grouped by Manufacturer. We need follow few steps as below.
1. Firstly, we need to change the configuration.
• For this, go to the Project tool, and hit the Reports tab shown below.
• The Report Manager will open and show the preview of the reports we can generate within this project. Here, select the “Bill of Materials grouped by Manufacturer per book” option and hit Generate drawings. It would result in default BOM report.
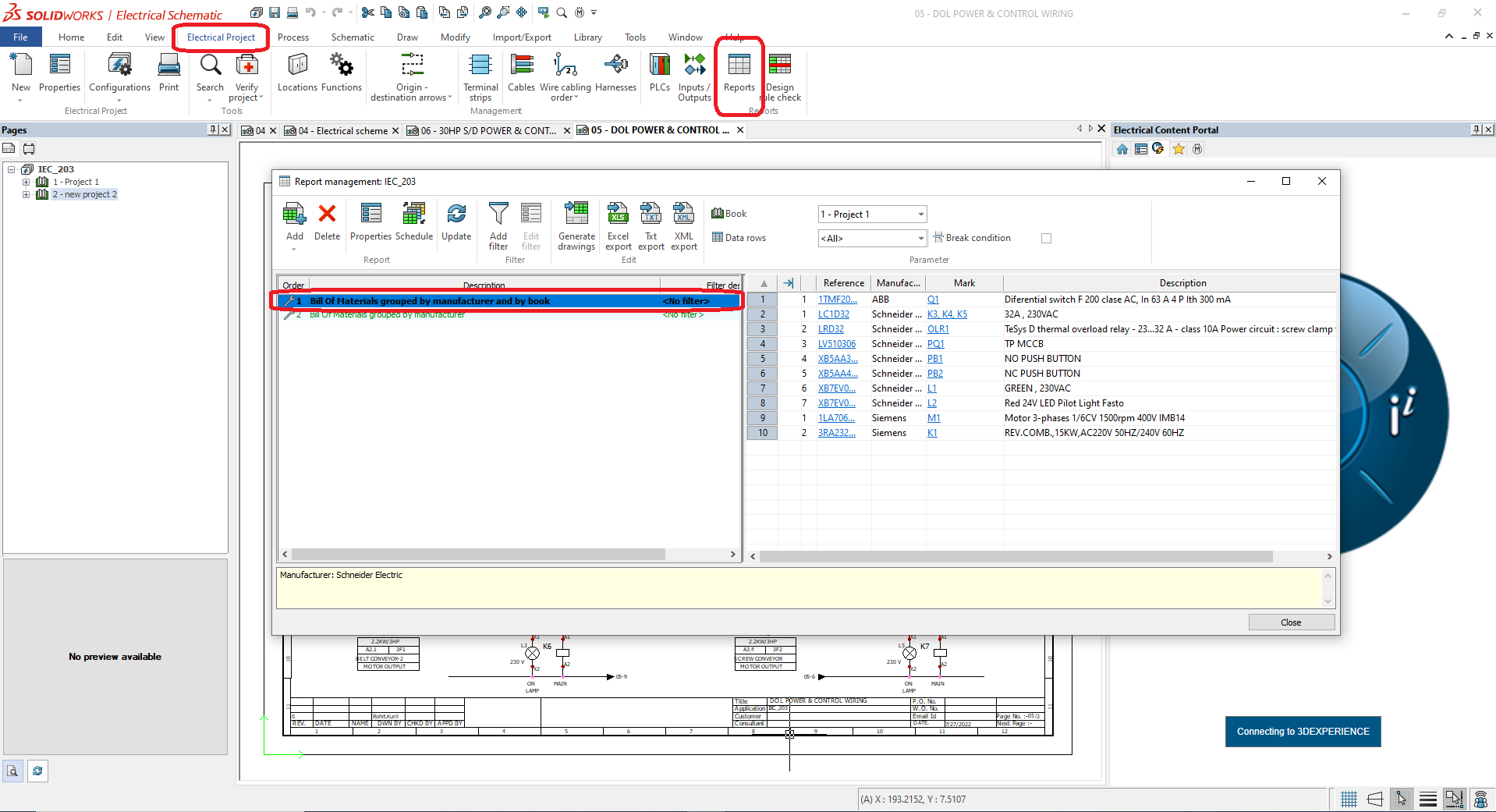
2. Now, if in the case of customized BOM report required instead of default BOM report. Follow the steps below.
• Under the Project tab, click the drop-down for “Configurations”, followed by Report.
• The new window opens for report configurations management. From here, we can either duplicate or edit an existing report. For now, we edit this BOM by selecting properties. This would bring up the report configuration editor window. Here, we may change the description to read Bill of Materials grouped by Book or “Your Project Name” in our case.
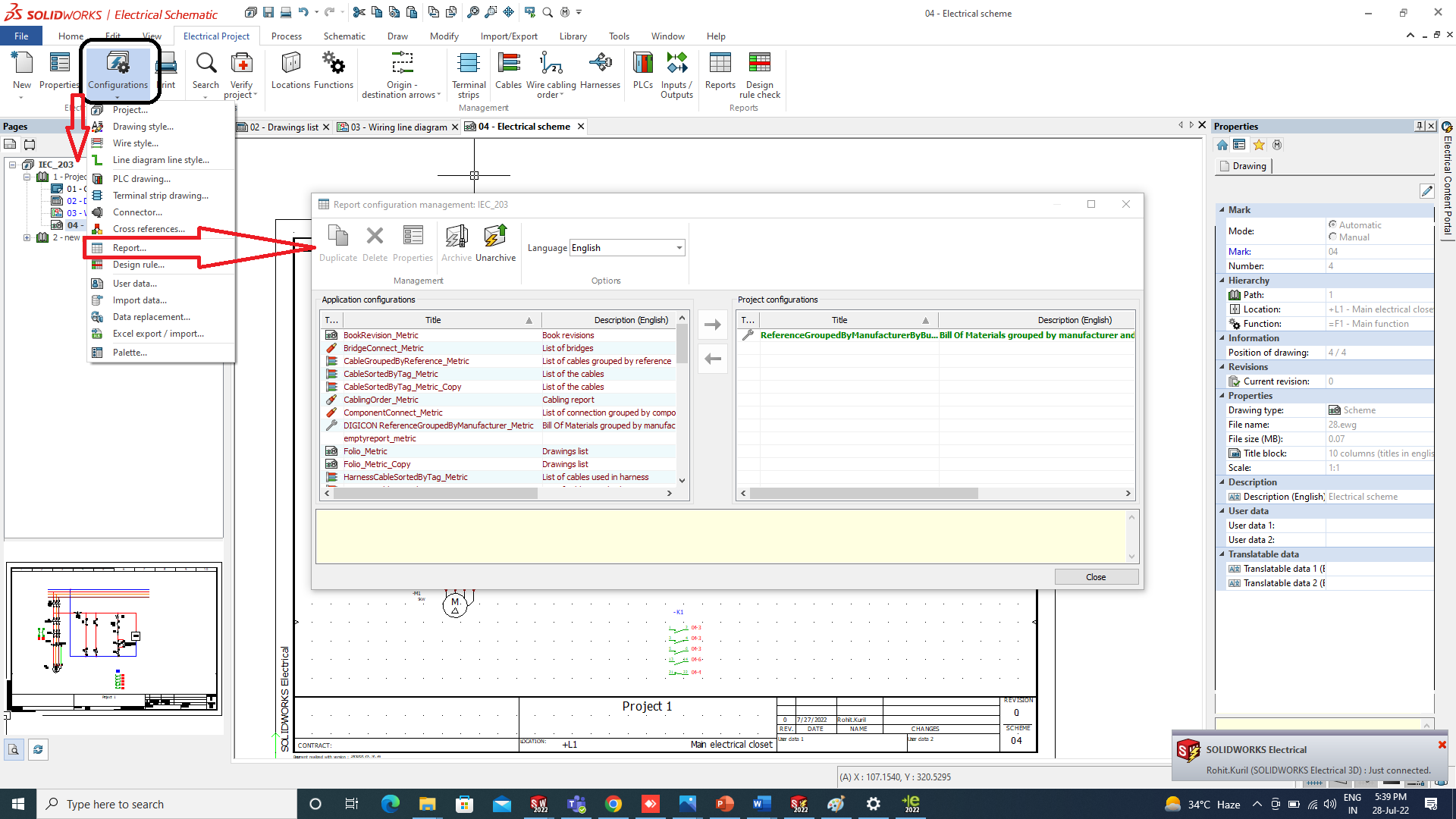
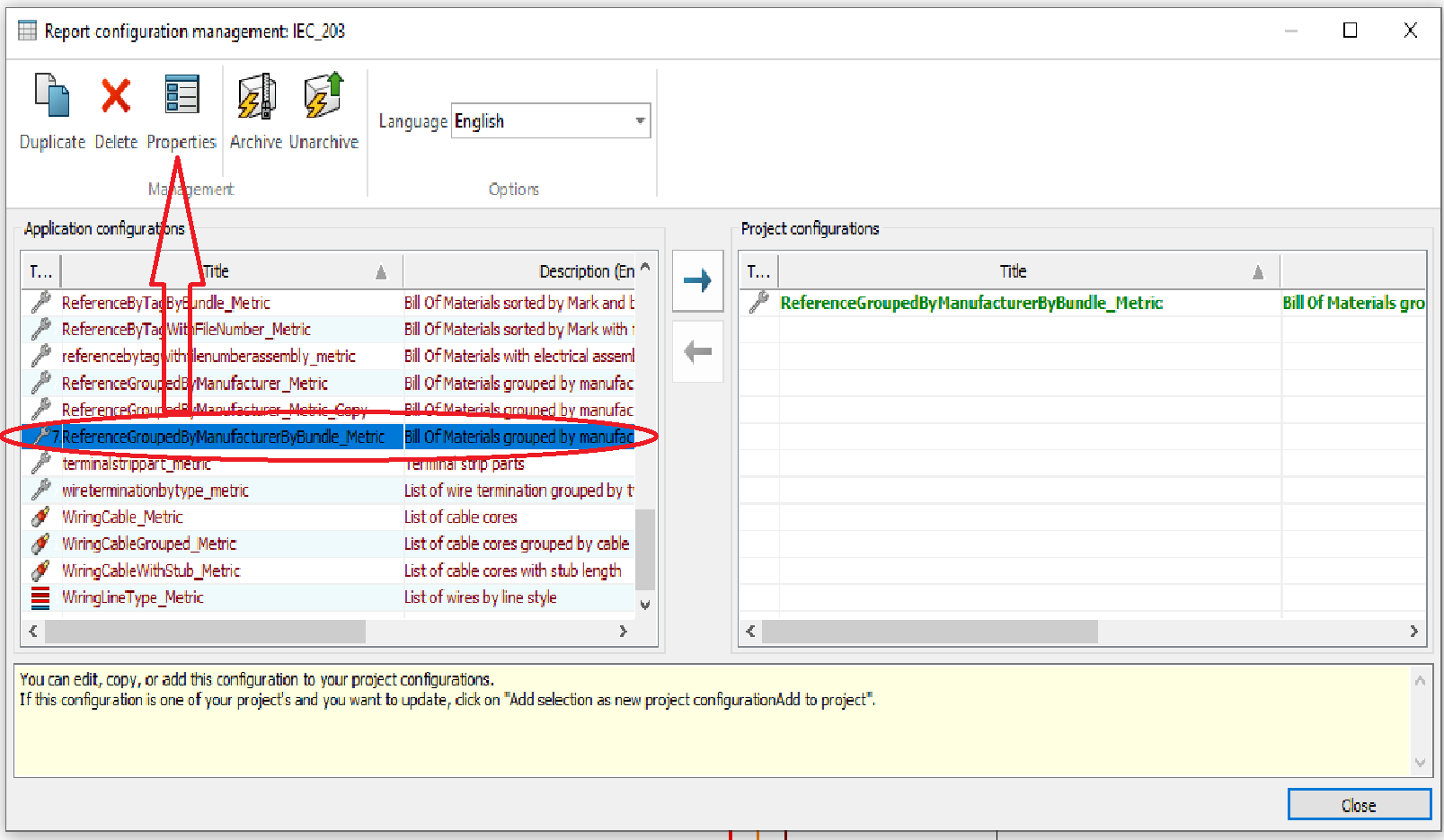
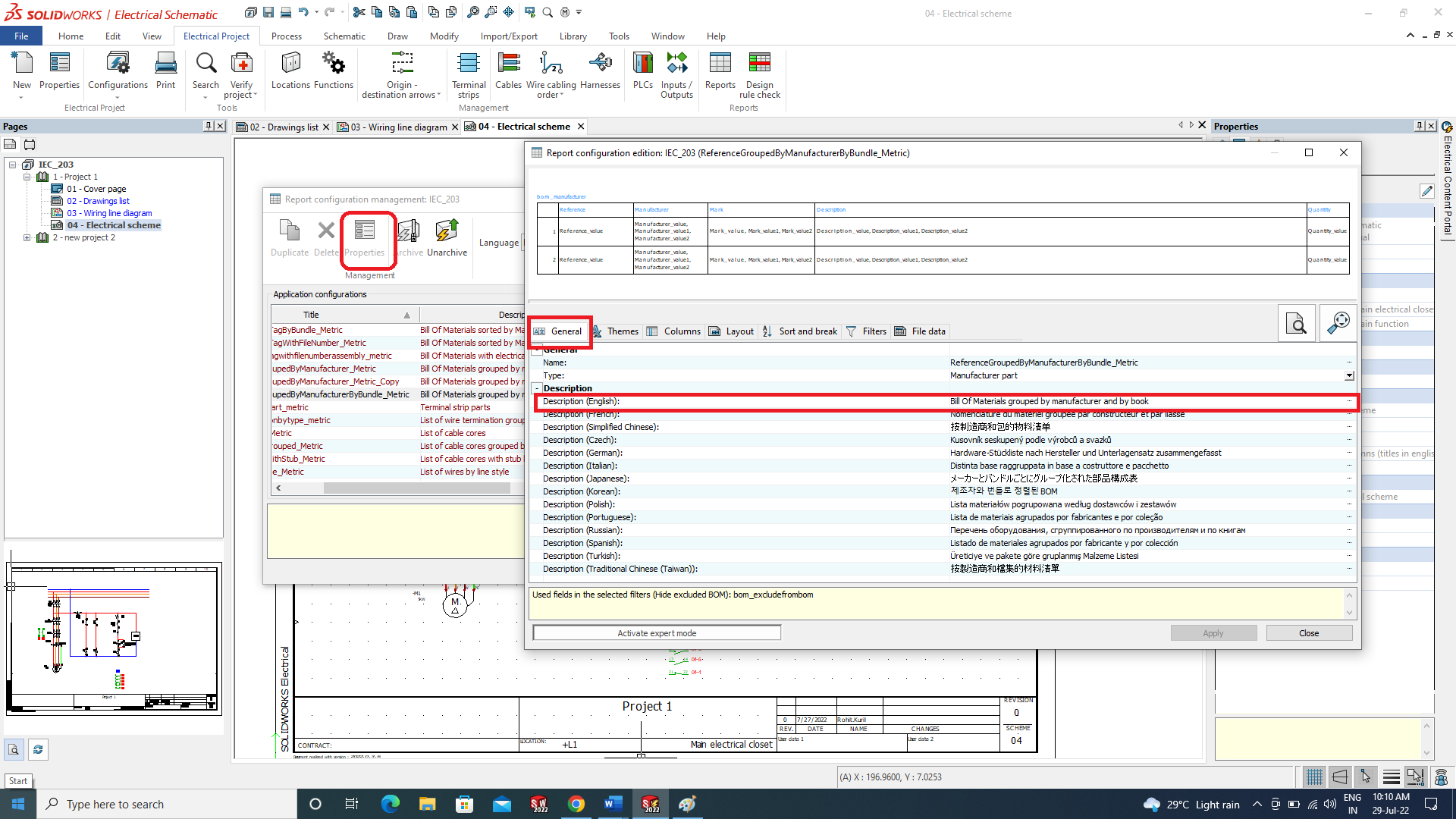
3. Report Customization (Editing in SQL)
• For SQL changes, we must activate expert mode in the BOM Properties. We can find it on the bottom left of the window (see image below). Here, we need to agree on the warning message. If we are not sure what we are doing, please don’t change the values.
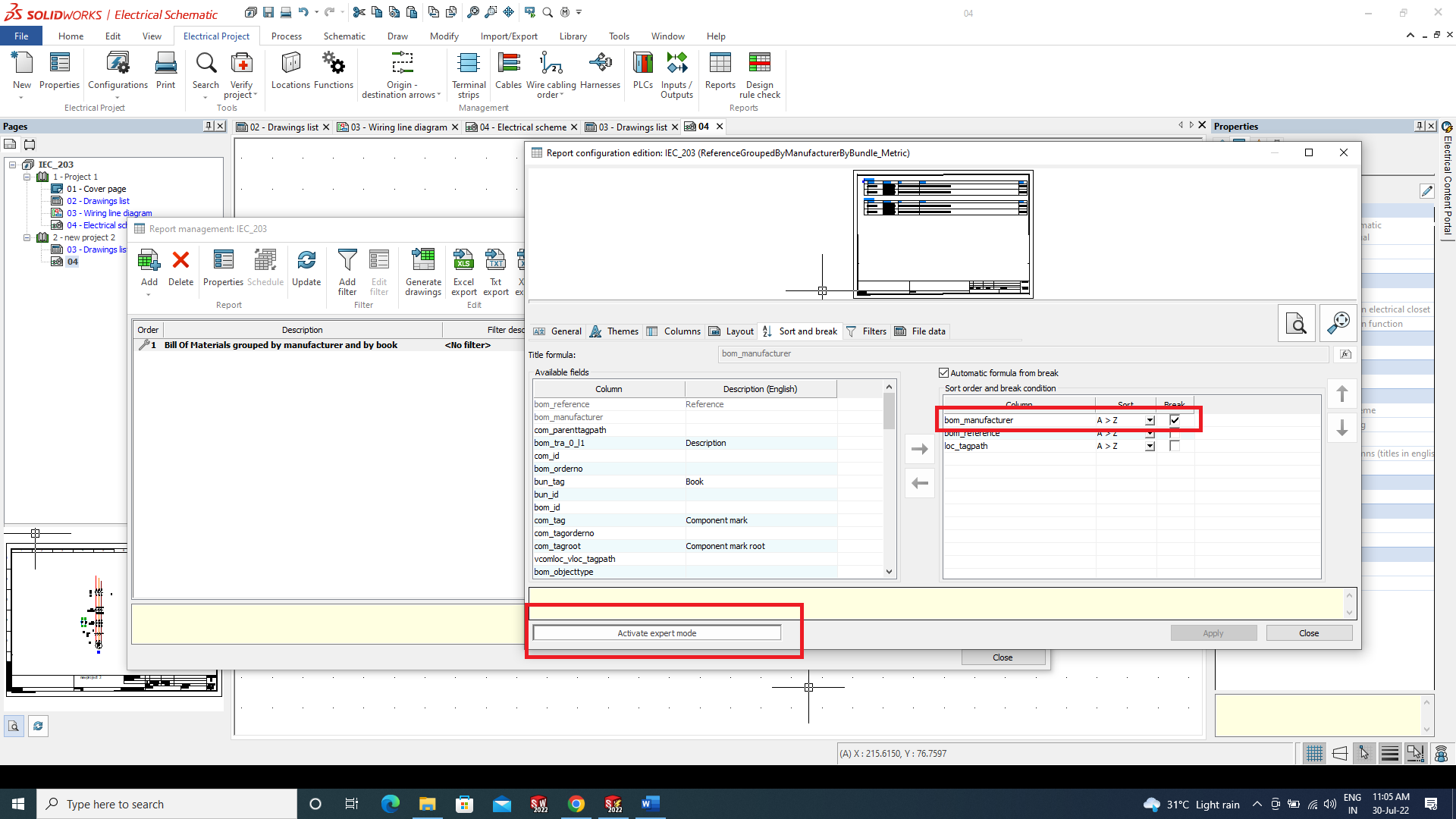
4. We will see a new tab named “SQL Query”, within it, we will see our SQL query on the left panel and the available options you can reference on the right panel. To make any changes through, we need to click on “Edit”.
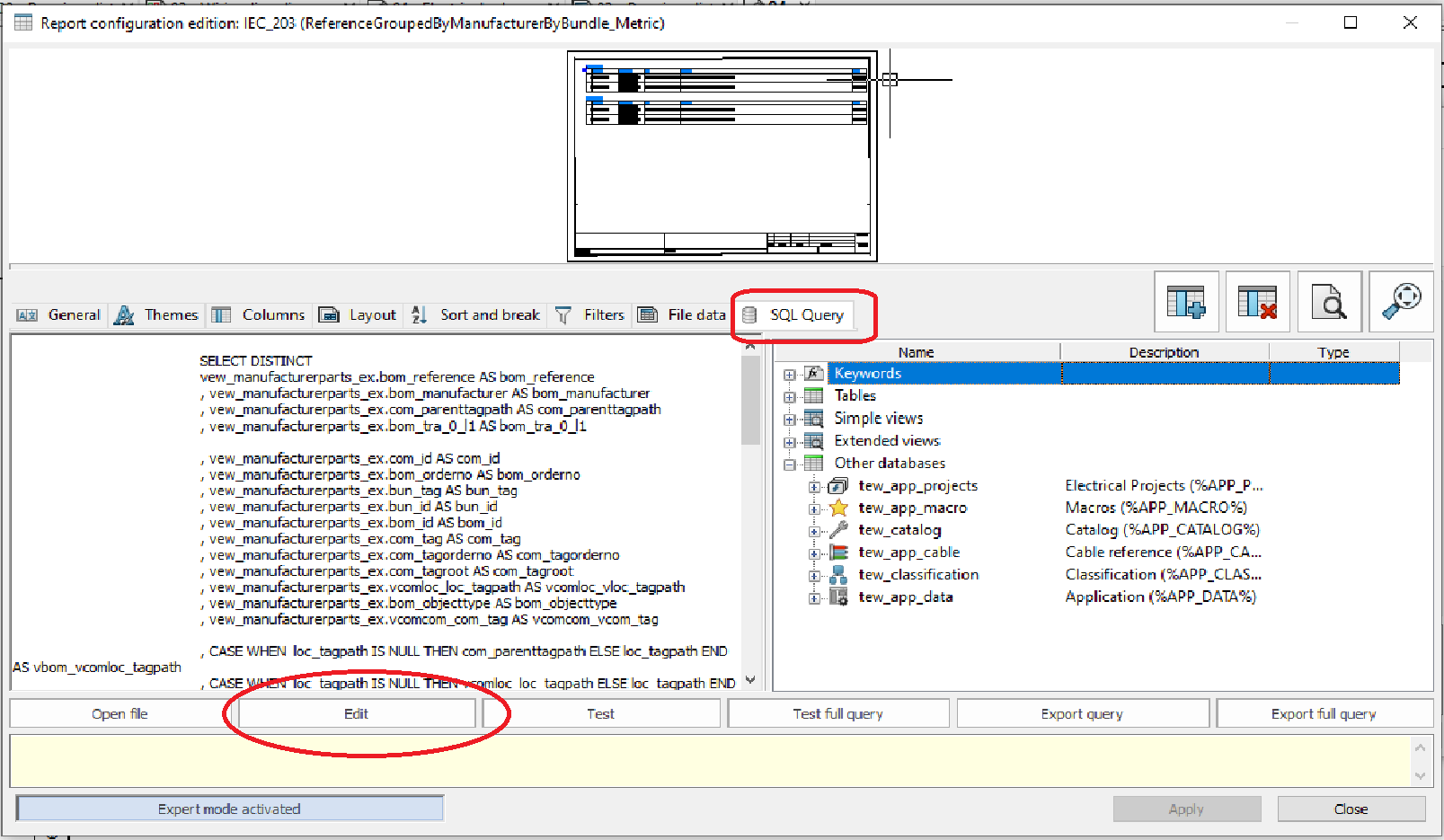
On the right side, locate the data variable you wish to reference. In this case we are looking for BOM per book. it’s as simple as following the same previous procedure – you can just copy and paste the existing line (including the comma)– see example below.
Original line – ‘bun_id = %CUR_BUNDLE_ID%’
Modified new line – ‘fil_bun_id = %CUR_BUNDLE_ID%’
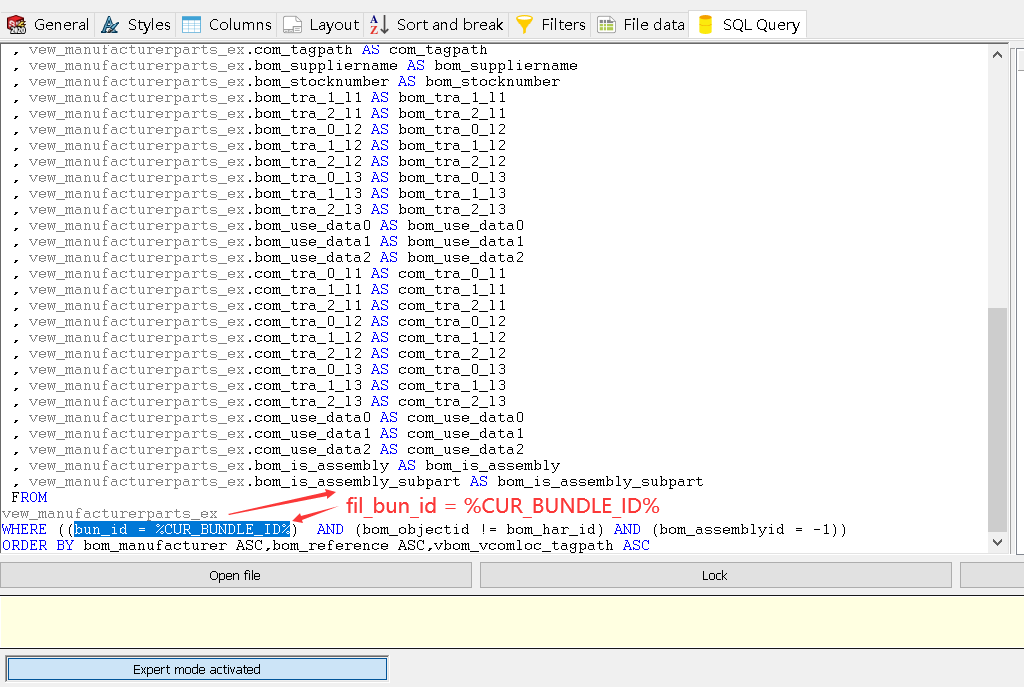
5. Now we must test it to verify if it is giving us what we need, to do this click “Test”, or if you just hit Apply, it will automatically pop up a window asking you to test since the SQL query has been changed.
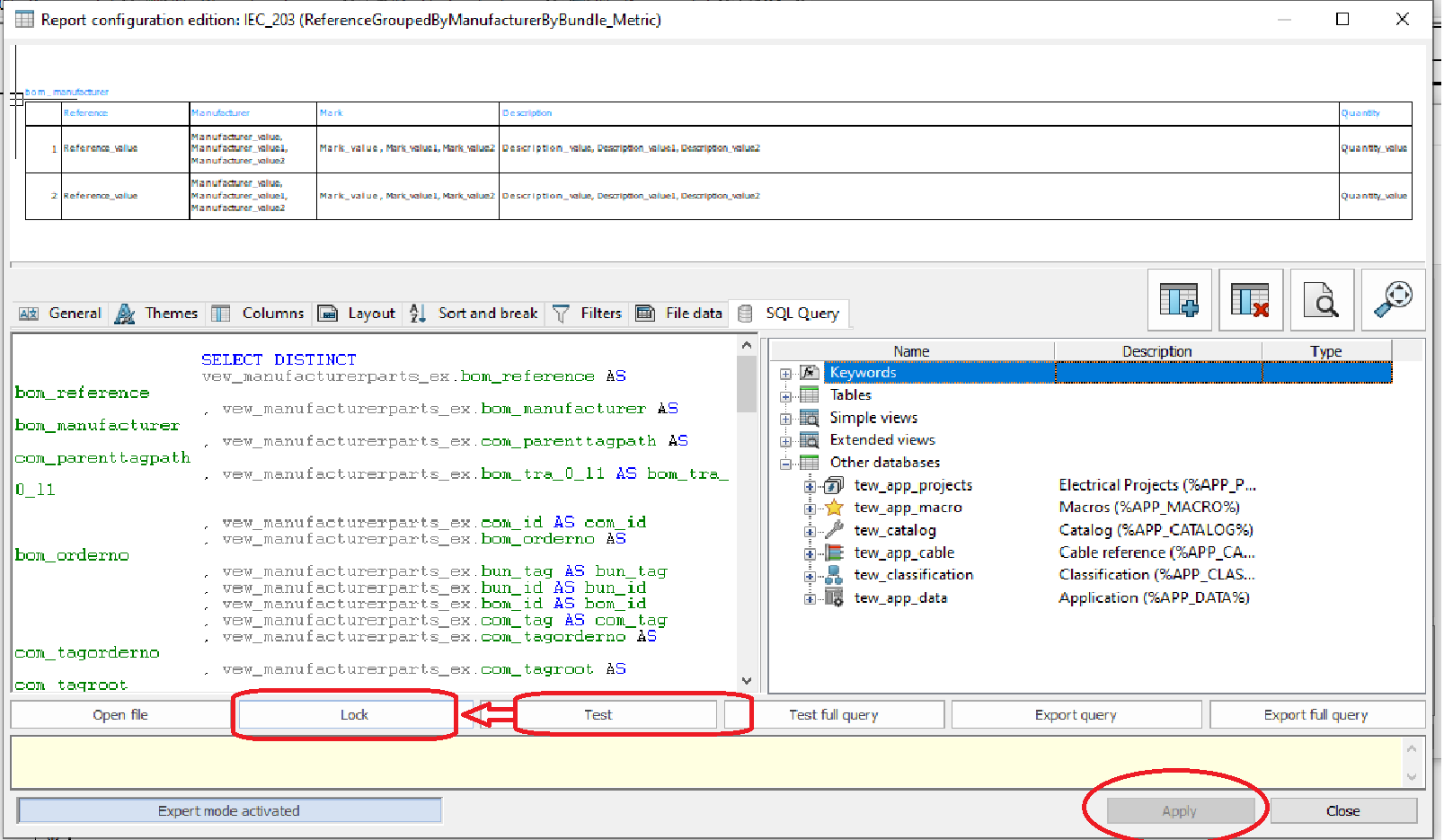
Conclusion: - Coming back and updating our BOMs, we will see the newly added Mark in each book of material.
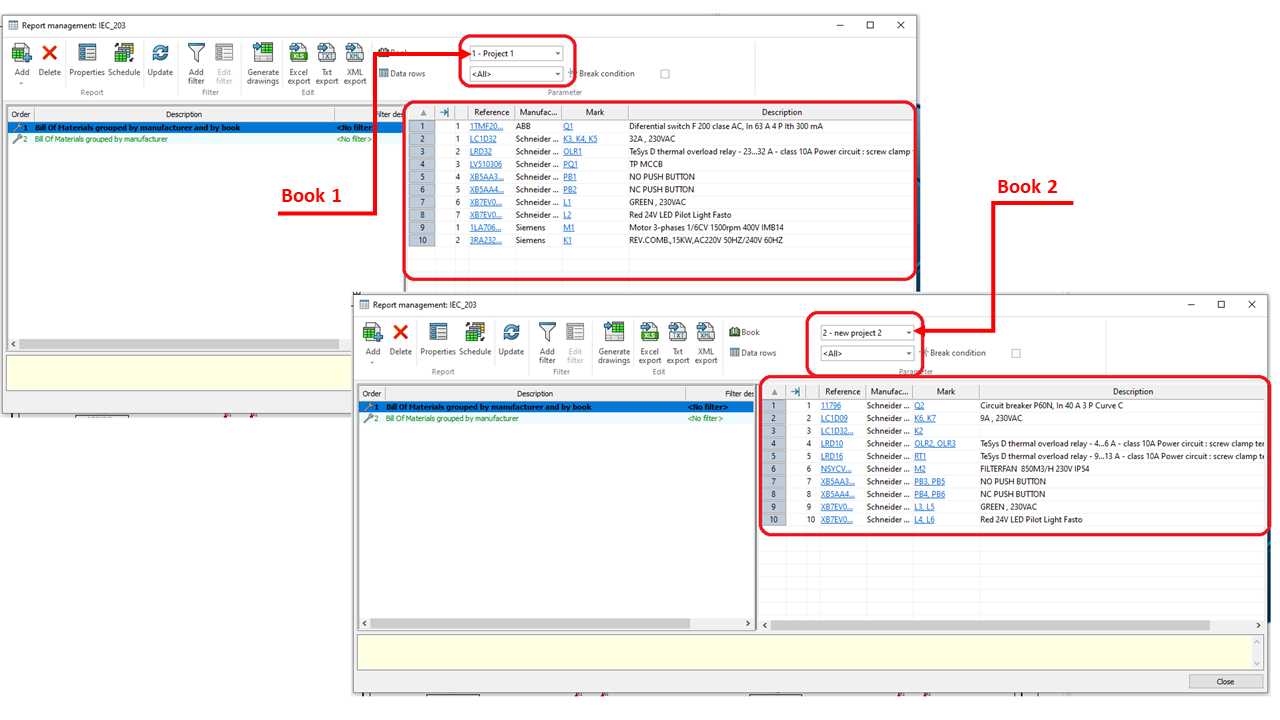
Enjoy your new advanced SOLIDWORKS Electrical Tips.
Content Developed by: Rohit Kuril - Application Engineer (SOLIDWORKS Electrical)
For more information, please call on +91 94276 11239 or email at marketing@enggtechnique.com
